[Tips] Some tips to speed up the most effective WiFi connection
Welcome back to this series of articles on WiFi networks. In the last article, what factors will affect the speed of your WiFi network? I have presented in detail the factors that can affect the speed of WiFi network connection.
Today, in the final article of the Series, we will find a solution to overcome those factors for the smoothest Internet experience.
I. Physical measures to speed up WiFi
Yes, and below I will list some of the best solutions that you can apply. In addition to the ways I presented in this tutorial, if you still have any effective methods that you have applied successfully, do not forget to share your experience with others to learn.
#first. Put the Router in a convenient location
As I mentioned in the previous article, the space between the WiFi router and your access device plays a decisive role in the quality of the wave.
So any obstructions should be minimized on the transmission line. For the best coverage and strongest signal strength, you should place your WiFi transmitter in a high position, away from walls and large metal objects. It is recommended to place the transmitter on the stand and without obstructions in the upper and lower parts.
#2. Avoid other broadcast devices causing interference
In particular, you should stay away from microwaves because as you know, microwave radiation also has a 2.4 GHz frequency, similar to most WiFi waves and with its very strong wave intensity, even if it only leaks a little May cause heavy interference to the WiFi signal.
In addition, devices using Bluetooth connectivity such as wireless keyboards and mice or other transmitters should also be located at a distance of several meters to avoid interference with each other.
# 3. Antenna
Antenna design (also known as antennae) WiFi transmitters are usually straight bars and waves are most strongly transmitted on a plane perpendicular to the Antenna.
So if you want to increase the coverage area and signal strength horizontally, you can leave these antennas vertically. On the other hand, if you want to broadcast to other floors of the house, setting up a horizontal Antenna will increase the signal strength vertically.
# 4. Use specialized equipment
![[Tips] Some tips to speed up the most effective WiFi connection Picture 1](https://tipsmake.com/data1/images/[tips]-some-tips-to-speed-up-the-most-effective-wifi-connection-picture-1-CMiDDa7fX.jpg)
However, no matter how good your WiFi transmitter is, with an area too large to cover, it is inevitable that the signal strength will be reduced.
Now the most effective measure is to use the device to expand coverage (WiFi Extender), range extender (WiFi Repeater) or increase signal (WiFi Booster).
Especially the WiFi Mesh solution on modern devices today can give you a seamless experience without having to reconnect every time you move to the coverage area of other APs in the network.
II. The software solutions to speed up WiFi connection
After all, the aforementioned hardware measures aren't always easy to take.
Because even if you can optimize your home space, there are still many other sources of interference around, such as neighboring WiFi, especially in urban areas. Now we need to find other 'soft' solutions that are more complex but often work very well.
#first. Choose the most suitable wave channel
As mentioned in the previous post, the 2.4 GHz band for the WiFi network is divided into 14 different wave channels (with channel 14 disabled in most countries). It will be difficult to avoid the channel of every other router in your area, but we can look for an optimal channel with the least interference to set up our router.
There are actually a few tricks to help you trick your router into thinking that the area you live in is Japan, where the 14th wave channel is allowed and you can use this channel.
Using channel 14 ensures bandwidth disputes are minimal, however not countries ban this channel for fun, so it is better not to do so to avoid causing trouble for yourself and others. Here's how to find the optimal wave channel for you. Proceed as follows:
+ Step 1: On Windows operating system, press Windows + R, in the Run dialog box, type cmd.exe => and press Enter to open Command Prompt.
![[Tips] Some tips to speed up the most effective WiFi connection Picture 3](https://tipsmake.com/data1/images/[tips]-some-tips-to-speed-up-the-most-effective-wifi-connection-picture-3-kaXHMEzEu.jpg)
+ Step 2: Enter the following command, and press Enter:
netsh wlan show networks mode = bssid
A list of WiFi networks in the area will be displayed with their respective channels and signal strength.
![[Tips] Some tips to speed up the most effective WiFi connection Picture 5](https://tipsmake.com/data1/images/[tips]-some-tips-to-speed-up-the-most-effective-wifi-connection-picture-5-iGl56AuEw.jpg)
In my area there are 3 networks with channels 3,6 and 11. Only these 3 networks overlap all the 13 available WiFi channels! There seems to be no independent channel option that completely avoids interference.
![[Tips] Some tips to speed up the most effective WiFi connection Picture 7](https://tipsmake.com/data1/images/[tips]-some-tips-to-speed-up-the-most-effective-wifi-connection-picture-7-wqTQavR9A.png)
However, if you look closely, there are two networks with channels 3 and 11 with very high signal strength (99%) and must be avoided as far as possible.
Channel 6 has a relatively low 20% signal strength, so the effect will be lower. Therefore, the most likely option at this time is one of channels 1, 13, 5, 7. You can consider choosing appropriate for your surroundings, with the principle of avoiding channels with overlap. High numbers and strong wave intensity as far as possible.
+ Step 3: The last step is to set up the radio channel settings on the Router. Here I will demonstrate how to set up on the transmitter is a Tp-link WDR 4300 Router that supports 802.11n WiFi and dual band WiFi Dual Band.
Log in to the router settings page by going to 192.168.1.1 (may differ depending on the device) in your browser. Then enter the username and Password (default admin-admin on TP-Link router, you find it on the back of the Router).
![[Tips] Some tips to speed up the most effective WiFi connection Picture 9](https://tipsmake.com/data1/images/[tips]-some-tips-to-speed-up-the-most-effective-wifi-connection-picture-9-cF7y3ga8z.jpg)
At the Wireless tab (or Wireless 2.4GHz with a router that supports dual-band) you select Wireless Setting and go to the Channel option, then select the appropriate channel. Click Save to save your changes.
![[Tips] Some tips to speed up the most effective WiFi connection Picture 11](https://tipsmake.com/data1/images/[tips]-some-tips-to-speed-up-the-most-effective-wifi-connection-picture-11-5LHw5Ovv4.jpg)
#2. 'Dodging' the 2.4 GHz crowded lane
If really 'on the same road' with the above method and bored with the chaos of 2.4 GHz band usage, the simplest and most effective way is to move to a new, more spacious lane that is not yet available. Many participants: 5GHz band.
![[Tips] Some tips to speed up the most effective WiFi connection Picture 13](https://tipsmake.com/data1/images/[tips]-some-tips-to-speed-up-the-most-effective-wifi-connection-picture-13-wzEWbvd2I.jpg)
Although theoretically the most popular WiFi standard available on most devices today is that 802.11n supports both 5GHz and 2.4GHz (WiFi Dual Band) bands. But on the hardware side, to implement this method, 5GHz support is required on both the receiver and the broadcasting equipment. Proceed as follows:
+ Step 1: Continue at the Router configuration page, if the device supports WiFi Dual Band, the menu on the left hand side of the screen will have the option of Dual Band Selection and Wireless 5 GHz.
![[Tips] Some tips to speed up the most effective WiFi connection Picture 15](https://tipsmake.com/data1/images/[tips]-some-tips-to-speed-up-the-most-effective-wifi-connection-picture-15-vfwq6twpt.jpg)
Step 2: Click Dual Band Selection and tick Concurrently with 2.4GHz and 5GHz (802.11a / b / g / n) to enable both bands (recommended) or 1 of the other two options if only one is enabled. in two bands of 2.4 GHz and 5 GHz
Step 3: Select the Wireless 5GHz tab and configure as normal the network parameters, so the SSID is the same as the 2.4GHz network configured earlier with the extension of the corresponding frequency for easy identification.
After pressing save, a new network with your name will appear and be accessible on devices supporting 5GHz WiFi.
Some note:
- Advantages: This method can significantly increase the theoretical WiFi network speed because the 5GHz band has wider bandwidth, higher frequency, non-overlapping wave channels like 2.4GHz and less interference. from other devices. However, the speed to whichever speed depends on the bandwidth limit of your Internet package.
- Disadvantage: The transmission distance is shortened compared to the 2.4GHz band, consumes energy of the transceiver and less supported devices at the present time.
- So it's ideal to turn on both bands (Dual Band mode) to both work with older devices and optimize the experience.
# 3. Firmware upgrade for Router
New firmware versions always contain security updates that make devices safer against cyber attacks. Besides, there are code and algorithm updates that increase the performance of the router device. So spending a little time checking and updating regularly will help your Router run stable at the highest speed.
For tp-link router, log in to the device as above and access the tab System Tools => Firmware Upgrade to check the Firmware version.
Then go to the homepage tp-link.com to find your device model, if there is a newer update, download and extract it if necessary.
At the Firmware Upgrade page just click Browse and point to the downloaded file, then click Upgrade and the installation will take place automatically.
![[Tips] Some tips to speed up the most effective WiFi connection Picture 17](https://tipsmake.com/data1/images/[tips]-some-tips-to-speed-up-the-most-effective-wifi-connection-picture-17-uRc3sEwB2.jpg)
# 4. Distribution of bandwidth for devices
In fact, the demand for using Internet on devices is very diverse and has different priorities.
For example, if you are downloading a movie from Google Drive on your PC and playing Lien Quan at the same time on your Smartphone, the movie download process will always utilize the maximum possible bandwidth to increase download speed, accidentally causing 'lag' for the road. Smartphone transmission makes the gaming experience extremely uncomfortable.
Obviously the first priority is the fight to get good results, so we will limit the bandwidth of the PC so that it does not affect the bandwidth of the Smartphone.
First of all, you refer to this article to know how to set up static IP for your PC. Then on the Router you login as above and find the tab Bandwidth Control or IP QoS depending on the device.
Under Control Setting, check the option Enable Bandwidth Control, set the total upload bandwidth (Egress Bandwidth) and the maximum and minimum total download bandwidth (Ingress bandwidth) for the router, set these values higher than the bandwidth. Update your Internet plan to avoid restrictions.
![[Tips] Some tips to speed up the most effective WiFi connection Picture 19](https://tipsmake.com/data1/images/[tips]-some-tips-to-speed-up-the-most-effective-wifi-connection-picture-19-gg3AfyjKq.jpg)
At Rules List, click Add New to set up a bandwidth rule. Enter IP Range as the static IP you have set up for your PC or group of devices to limit bandwidth.
Then set the minimum and maximum bandwidth to be less than the total bandwidth set so that the remaining bandwidth of the line is large enough for other needs like gaming (usually a few Mbps is sufficient). Then click Save to save the changes.
![[Tips] Some tips to speed up the most effective WiFi connection Picture 21](https://tipsmake.com/data1/images/[tips]-some-tips-to-speed-up-the-most-effective-wifi-connection-picture-21-8jw1JEDa8.jpg)
![[Tips] Some tips to speed up the most effective WiFi connection Picture 23](https://tipsmake.com/data1/images/[tips]-some-tips-to-speed-up-the-most-effective-wifi-connection-picture-23-gFExWeso7.jpg)
III. Conclude
Okay, above are some of the most effective solutions to speed up Wifi connection that you can apply.
And so is the series of articles on the wireless communication near WiFi standard has ended. We have taken turns to learn about the technical characteristics of the WiFi network, the factors that affect WiFi wave quality and finally how to fix them.
Hopefully this short series of articles has brought you useful knowledge and successfully applied in practice, please continue to follow and support blogchiasekienthuc.com!
You should read it
- How to fix the problem of not connecting to WiFi in Windows 10
- Top 10 best Wi-Fi USB 2018
- Google WiFi will indicate the connection quality of the device
- 7 things affect the speed of WiFi network
- 2013 Mac computers will have gigabit wifi
- The new WPA3 WiFi standard was officially released
- How to connect Wifi to desktop, PC
- Play WiFi on super simple computers with MyPubicWiFi
May be interested
- Tips to increase wifi speed on smartphones most effectively, need to try now!
 if you are having trouble accessing the wifi on your phone is slow, try changing the usage.
if you are having trouble accessing the wifi on your phone is slow, try changing the usage. - Optimize your dial-up connection: Simple but effective
 do not be discouraged if you are using a dial-up connection. this connection works not so badly and you can basically get better performance from that connection than you still think. most dial-up users are still unaware that there are many ways to speed up their connection. you won't be able to reach the speed of broadband but you can get 10% to 20% faster execution with just a little cost or even a penny.
do not be discouraged if you are using a dial-up connection. this connection works not so badly and you can basically get better performance from that connection than you still think. most dial-up users are still unaware that there are many ways to speed up their connection. you won't be able to reach the speed of broadband but you can get 10% to 20% faster execution with just a little cost or even a penny. - How to speed up Wifi network, increase WiFi signal
 how to speed up wifi network, increase wifi signal to the highest level will help stabilize wifi network, better capture wifi for devices connected to wifi network. invite you to consult!
how to speed up wifi network, increase wifi signal to the highest level will help stabilize wifi network, better capture wifi for devices connected to wifi network. invite you to consult! - Android 8.1 will indicate whether WiFi is strong or weak before connecting
 android 8.1 will help you decide whether to connect to found wifi via connection speed.
android 8.1 will help you decide whether to connect to found wifi via connection speed. - Difference between WiFi 5, WiFi 6 and WiFi 6E
 having fast wifi has become indispensable in our daily lives. from surfing the internet and working from home to online gaming and streaming netflix, it all depends on a strong wifi connection.
having fast wifi has become indispensable in our daily lives. from surfing the internet and working from home to online gaming and streaming netflix, it all depends on a strong wifi connection. - How to speed up Internet connection with cFosSpeed
 cfosspeed is a software that speeds up internet connection, reduces the latency of the connection and increases the connection speed by about 3 times. especially for those who play online games, cfosspeed will support you so you can experience the game without any network problems.
cfosspeed is a software that speeds up internet connection, reduces the latency of the connection and increases the connection speed by about 3 times. especially for those who play online games, cfosspeed will support you so you can experience the game without any network problems. - Speed up Internet connection on Windows 10 computers
 internet acceleration helps to get rid of slow network connection. if you're using windows 10, please refer to the following ways to speed up internet connection.
internet acceleration helps to get rid of slow network connection. if you're using windows 10, please refer to the following ways to speed up internet connection. - 7 extremely interesting Wifi features on Windows 10 not everyone knows
 automatically re-enable wifi after a specific time, monitor data usage or block specific networks from appearing ... are some useful wifi tips on windows 10 that many users do not know.
automatically re-enable wifi after a specific time, monitor data usage or block specific networks from appearing ... are some useful wifi tips on windows 10 that many users do not know. - How to fix the problem of not connecting to WiFi in Windows 10
 having a network connection is very important because a lot of the work depends on a stable internet connection. there can be a variety of reasons why your connection is not working properly, and these problems can be easily resolved.
having a network connection is very important because a lot of the work depends on a stable internet connection. there can be a variety of reasons why your connection is not working properly, and these problems can be easily resolved. - Top software to increase wifi speed, network speed
 slow internet speeds can cause disruptions when working, watching movies, or playing games. if you are looking for a solution to improve your network connection, the list of speed boosters below will help you browse the web faster and more stably.
slow internet speeds can cause disruptions when working, watching movies, or playing games. if you are looking for a solution to improve your network connection, the list of speed boosters below will help you browse the web faster and more stably.










 Top 7 ways to fix iPhone 12 cannot connect to WiFi
Top 7 ways to fix iPhone 12 cannot connect to WiFi How to share wifi password on iOS easily and quickly
How to share wifi password on iOS easily and quickly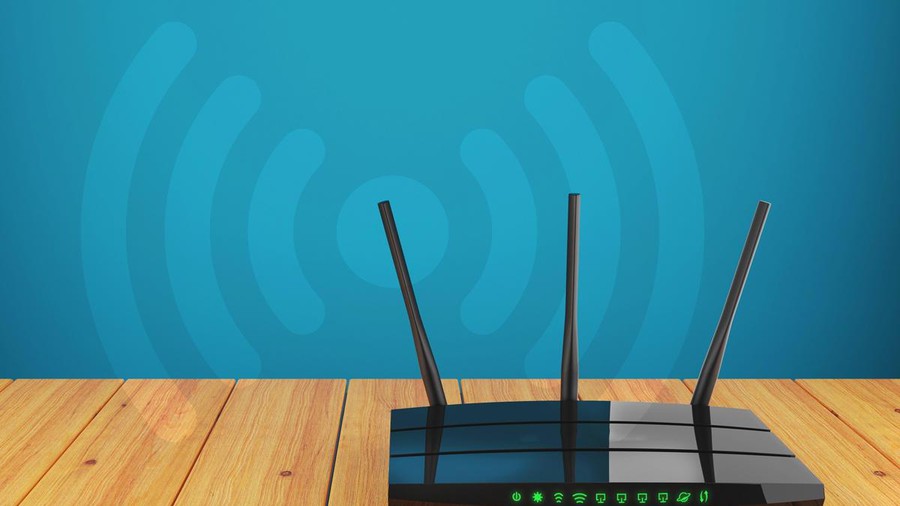 Why should you turn off Wi-Fi once a month?
Why should you turn off Wi-Fi once a month? Top 10 free software to broadcast WiFi on Laptop
Top 10 free software to broadcast WiFi on Laptop 7 ways to fix WiFi flutter on iOS 14
7 ways to fix WiFi flutter on iOS 14 How to install Miracast Connect app on Windows 10
How to install Miracast Connect app on Windows 10